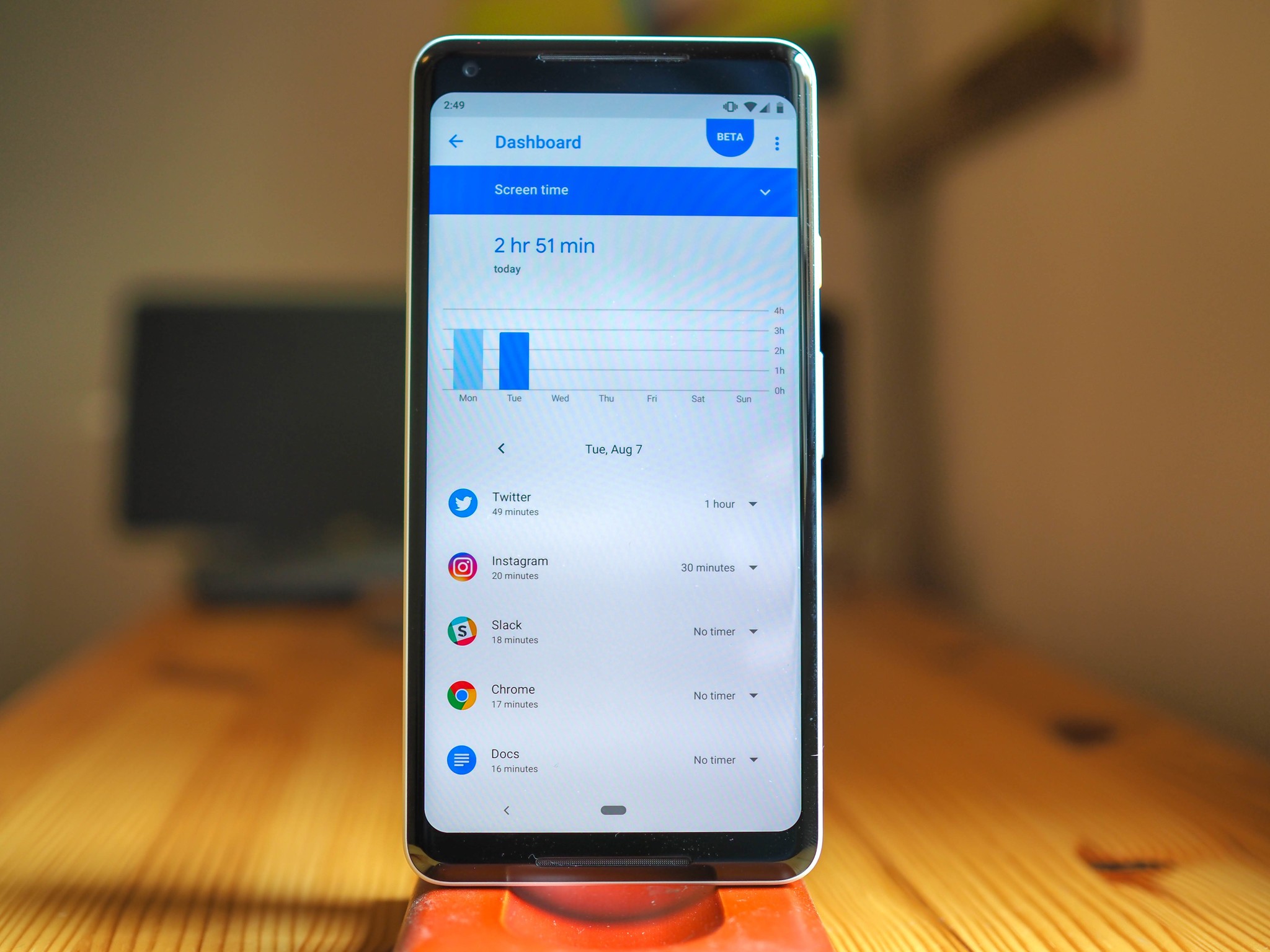 Make the most out of your phone addiction.
One of the major pieces of the Android Pie — then Android P — presentation at Google I/O this past May aligned with what many other companies are trying to do: make it easier to disconnect. They're doing this by providing usage metrics, and incentive through various "wind down" or Do Not Disturb features, that both inform the user and help them check their phone only when necessary.
On Android, these features rolled out as part of a Digital Wellbeing beta announced alongside the public Android 9 release, and there's a lot to like here, along with some things to look forward to. Here's how it all works.
What is Digital Wellbeing?
The idea behind Digital Wellbeing isn't necessarily using your phone less, though it can lead to that behavior. Instead, according to EK Chung, a UX designer at Google who played a role in designing the new features, "[It's] is all about high efficiency, and making your interaction with your device more meaningful and efficient so that you can get things done and then get back to what's really meaningful in your life ... actually simplifying how people get things done."
In other words, if you're spending too long on Twitter or Facebook right now, you may intellectually know this and may want to cut down but don't know how to do it. Google is providing tools to not only make the whole OS feel more fluid and efficient but the ability to see how many minutes or hours you're spending in an app, with an easy way of adding soft limits that make it more difficult to open it once you've hit them.
Digital Wellbeing: Everything you need to know
What phones support Digital Wellbeing right now?
Make the most out of your phone addiction.
One of the major pieces of the Android Pie — then Android P — presentation at Google I/O this past May aligned with what many other companies are trying to do: make it easier to disconnect. They're doing this by providing usage metrics, and incentive through various "wind down" or Do Not Disturb features, that both inform the user and help them check their phone only when necessary.
On Android, these features rolled out as part of a Digital Wellbeing beta announced alongside the public Android 9 release, and there's a lot to like here, along with some things to look forward to. Here's how it all works.
What is Digital Wellbeing?
The idea behind Digital Wellbeing isn't necessarily using your phone less, though it can lead to that behavior. Instead, according to EK Chung, a UX designer at Google who played a role in designing the new features, "[It's] is all about high efficiency, and making your interaction with your device more meaningful and efficient so that you can get things done and then get back to what's really meaningful in your life ... actually simplifying how people get things done."
In other words, if you're spending too long on Twitter or Facebook right now, you may intellectually know this and may want to cut down but don't know how to do it. Google is providing tools to not only make the whole OS feel more fluid and efficient but the ability to see how many minutes or hours you're spending in an app, with an easy way of adding soft limits that make it more difficult to open it once you've hit them.
Digital Wellbeing: Everything you need to know
What phones support Digital Wellbeing right now?
![]() Just the Pixel lineup running Android Pie supports Digital Wellbeing, which includes the Pixel, Pixel XL, Pixel 2, and Pixel 2 XL. It's unclear whether other phone makers will add their own versions, use Google's exact version, or just leave it out altogether, but they likely have the option of all three.
How do I sign up for the Digital Wellbeing beta?
Given that the tools are optional and are not currently baked into Pie, you have to sign up for the beta with the same email as your Google Play account, and once approved, you'll receive an email from Google walking you through the sign-up process.
How to activate Digital Wellbeing once you sign up
Once you receive the approval for Digital Wellbeing, actually setting it up is quick and easy.
On your phone, open the email and tap Access the Beta now.
Once the web page opens, tap Become a tester.
Tap Download it from Google Play.
Tap Update on the Google Play Store link.
Just the Pixel lineup running Android Pie supports Digital Wellbeing, which includes the Pixel, Pixel XL, Pixel 2, and Pixel 2 XL. It's unclear whether other phone makers will add their own versions, use Google's exact version, or just leave it out altogether, but they likely have the option of all three.
How do I sign up for the Digital Wellbeing beta?
Given that the tools are optional and are not currently baked into Pie, you have to sign up for the beta with the same email as your Google Play account, and once approved, you'll receive an email from Google walking you through the sign-up process.
How to activate Digital Wellbeing once you sign up
Once you receive the approval for Digital Wellbeing, actually setting it up is quick and easy.
On your phone, open the email and tap Access the Beta now.
Once the web page opens, tap Become a tester.
Tap Download it from Google Play.
Tap Update on the Google Play Store link.
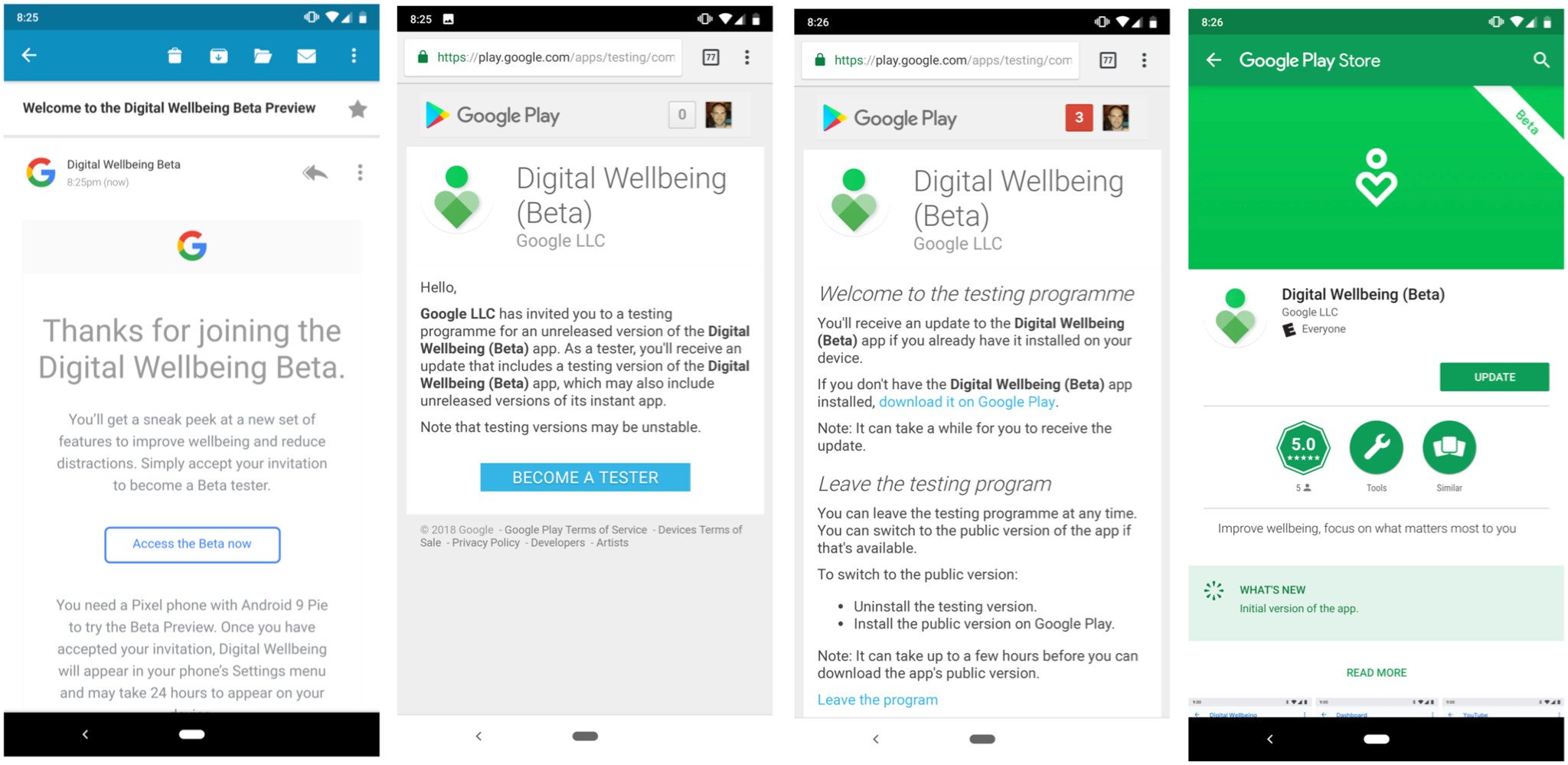 Once installed, you'll now be able to find the Digital Wellbeing section in your Pixel's settings page. Let's go through the features.
The Dashboard
Once installed, you'll now be able to find the Digital Wellbeing section in your Pixel's settings page. Let's go through the features.
The Dashboard
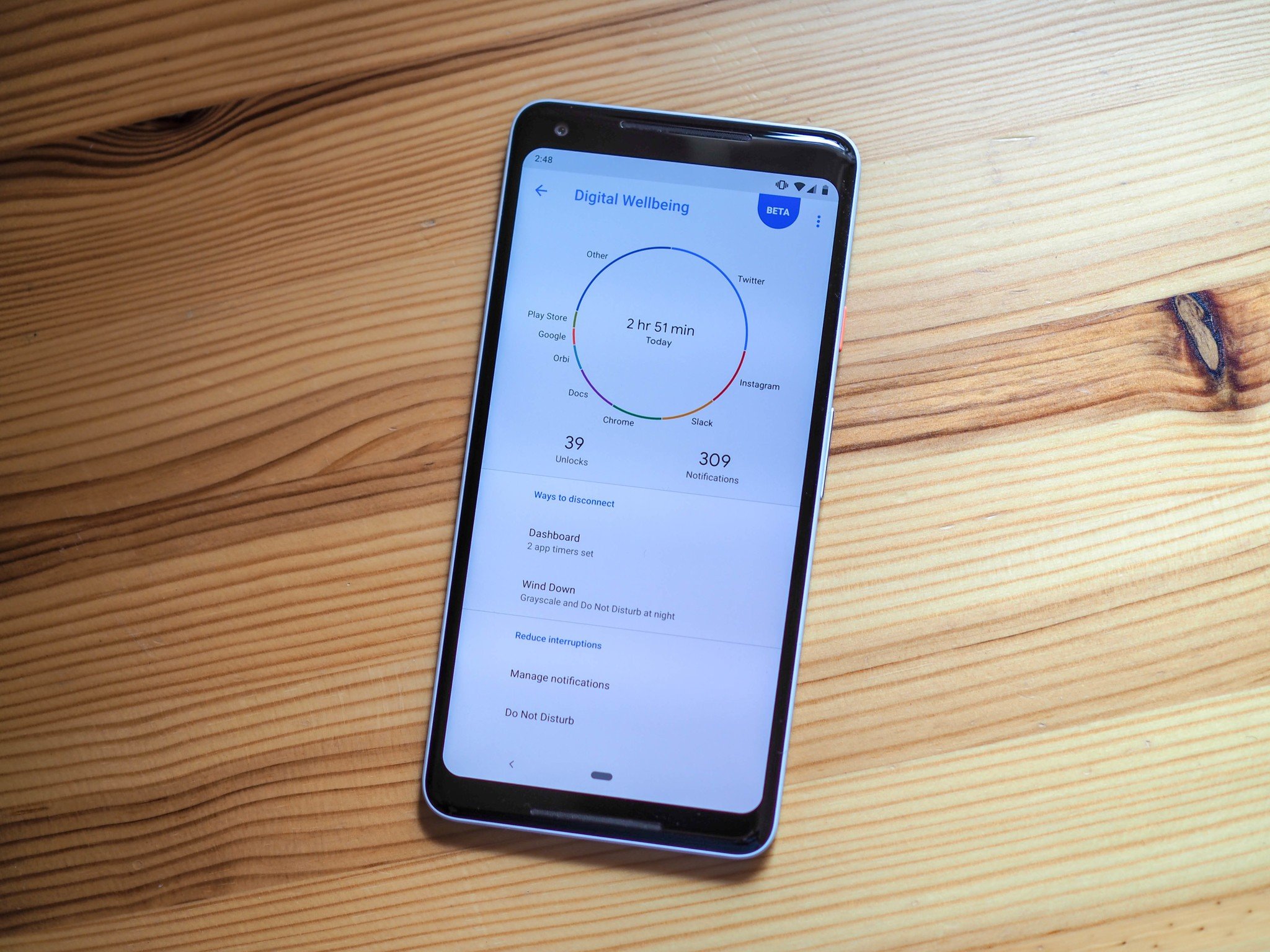 To find the Digital Wellbeing section, you must open your phone's settings page and scroll down to find it. You can do this by opening the app drawer and tapping Settings, or swiping down the notification tray twice and tapping on the little settings cog.
Once in there, you'll see the dashboard which will show you a circular chart of all the apps you've used that day. Tapping on it will take you into a list of all the apps you've used, ranking them by "screen time" by default. You can also rank them by "notifications received" and "times opened," which may change the order considerably. For instance, I've only used Slack 18 minutes today (I use it mainly on my computer), but I've opened it 37 times. Yikes.
Tapping on an individual app shows you the breakdown per day or hour, which is helpful, but also lets you set timers and manage notifications.
How to limit the time you can spend in an app
App timers limit the amount of time you can spend in an app. When a timer is set, Android keeps track of how long that app has been open throughout the day and gives you warnings as you approach that limit. Once the limit is set, the app icon is greyed out and the OS gives you a warning saying you can't open it until the following day. Of course, you can undo the app timer — it's not a prison — but it's a good way to prevent endless scrolling in Instagram and Twitter, for instance.
From the main Digital Wellbeing page, tap Dashboard.
Next to the app you want to limit, tap the arrow next to the words "No timer" and set a limit.
By default, the limits are 15 minutes, 30 minutes, and 1 hour, but you can set a custom timer.
Use the app until your limit.
To find the Digital Wellbeing section, you must open your phone's settings page and scroll down to find it. You can do this by opening the app drawer and tapping Settings, or swiping down the notification tray twice and tapping on the little settings cog.
Once in there, you'll see the dashboard which will show you a circular chart of all the apps you've used that day. Tapping on it will take you into a list of all the apps you've used, ranking them by "screen time" by default. You can also rank them by "notifications received" and "times opened," which may change the order considerably. For instance, I've only used Slack 18 minutes today (I use it mainly on my computer), but I've opened it 37 times. Yikes.
Tapping on an individual app shows you the breakdown per day or hour, which is helpful, but also lets you set timers and manage notifications.
How to limit the time you can spend in an app
App timers limit the amount of time you can spend in an app. When a timer is set, Android keeps track of how long that app has been open throughout the day and gives you warnings as you approach that limit. Once the limit is set, the app icon is greyed out and the OS gives you a warning saying you can't open it until the following day. Of course, you can undo the app timer — it's not a prison — but it's a good way to prevent endless scrolling in Instagram and Twitter, for instance.
From the main Digital Wellbeing page, tap Dashboard.
Next to the app you want to limit, tap the arrow next to the words "No timer" and set a limit.
By default, the limits are 15 minutes, 30 minutes, and 1 hour, but you can set a custom timer.
Use the app until your limit.
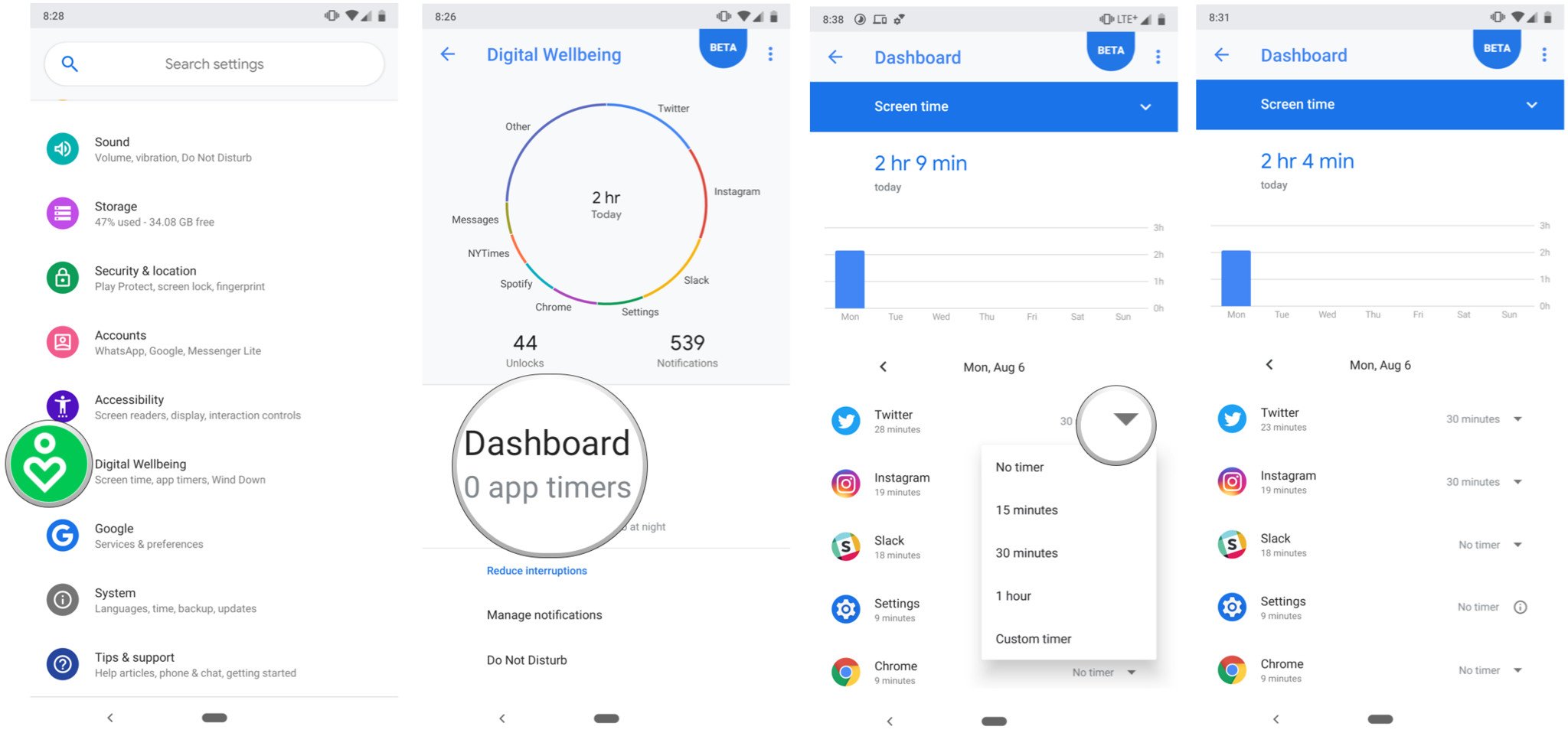 How to change or disable an app timer
When you butt up against your own app usage limits, the icon will grey out and you'll get a notification saying that you can't use it anymore. Of course, you can lengthen the timer if you really want to.
Tap on the greyed-out icon.
Tap Learn more.
Change the app timer to the number you want.
How to change or disable an app timer
When you butt up against your own app usage limits, the icon will grey out and you'll get a notification saying that you can't use it anymore. Of course, you can lengthen the timer if you really want to.
Tap on the greyed-out icon.
Tap Learn more.
Change the app timer to the number you want.
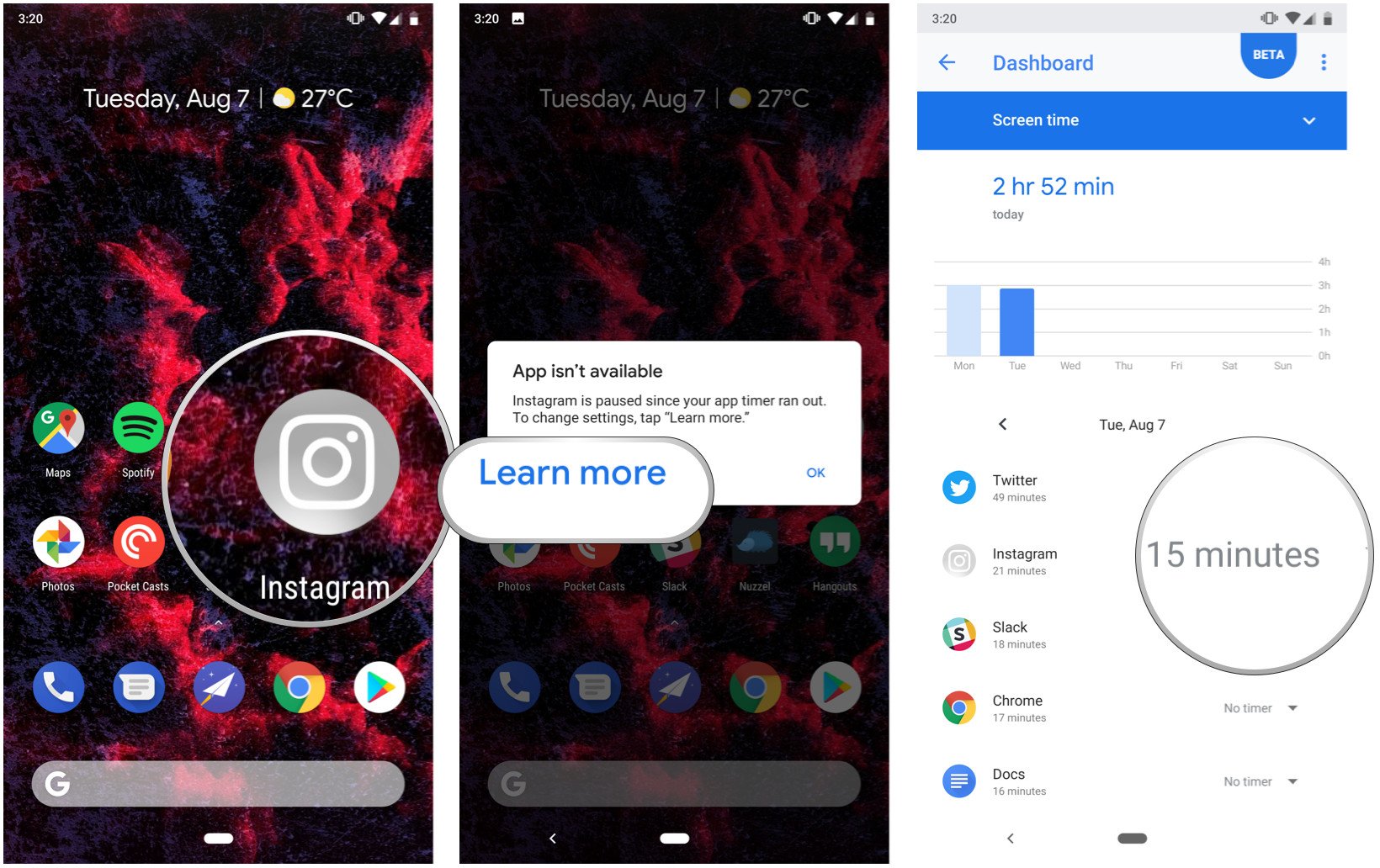 Wind Down
The idea behind Wind Down is pretty interesting. It combines existing Do Not Disturb behavior with the also-existing Night Light feature and, new to Pie, a Grayscale mode that turns your screen monochrome.
Wind Down
The idea behind Wind Down is pretty interesting. It combines existing Do Not Disturb behavior with the also-existing Night Light feature and, new to Pie, a Grayscale mode that turns your screen monochrome.
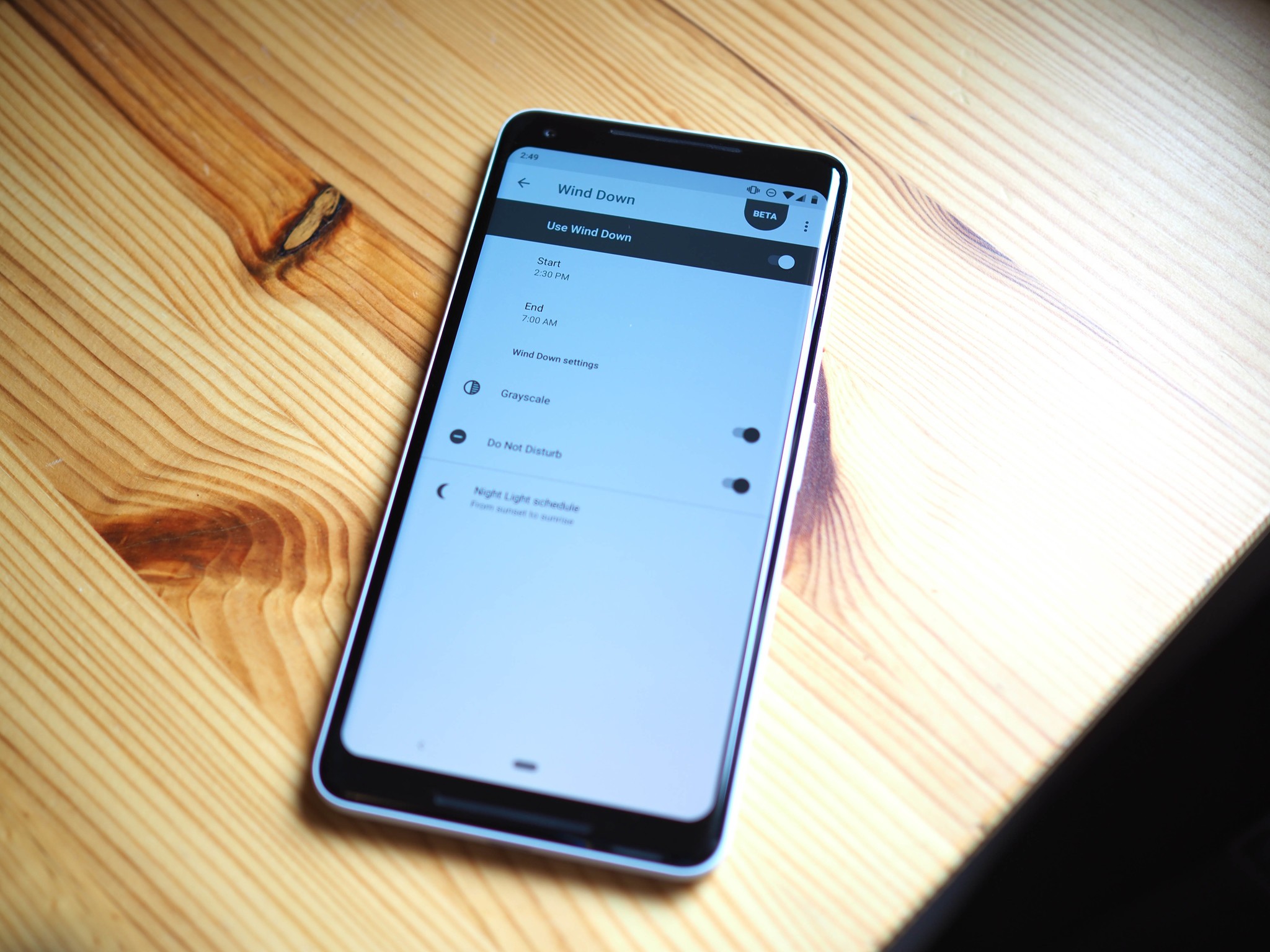 All of these things — fewer notifications, a warmer screen tint, and black-and-white imagery — are meant to make it easier to "wind down" and settle before bed. Here's how to configure it.
From the main Digital Wellbeing page, tap Wind Down.
Check Use Wind Down to enable it.
Configure the time you want Wind Down to begin and end automatically.
I have it between 11:30 pm and 7 am.
Check Grayscale and Do Not Disturb, which will help calm you down before bed.
Tap Night Light schedule to decide whether you want to tint your screen amber before bed.
I recommend allowing the schedule to happen automatically at sunset and sunrise.
All of these things — fewer notifications, a warmer screen tint, and black-and-white imagery — are meant to make it easier to "wind down" and settle before bed. Here's how to configure it.
From the main Digital Wellbeing page, tap Wind Down.
Check Use Wind Down to enable it.
Configure the time you want Wind Down to begin and end automatically.
I have it between 11:30 pm and 7 am.
Check Grayscale and Do Not Disturb, which will help calm you down before bed.
Tap Night Light schedule to decide whether you want to tint your screen amber before bed.
I recommend allowing the schedule to happen automatically at sunset and sunrise.
 Reducing interruptions
Reducing interruptions
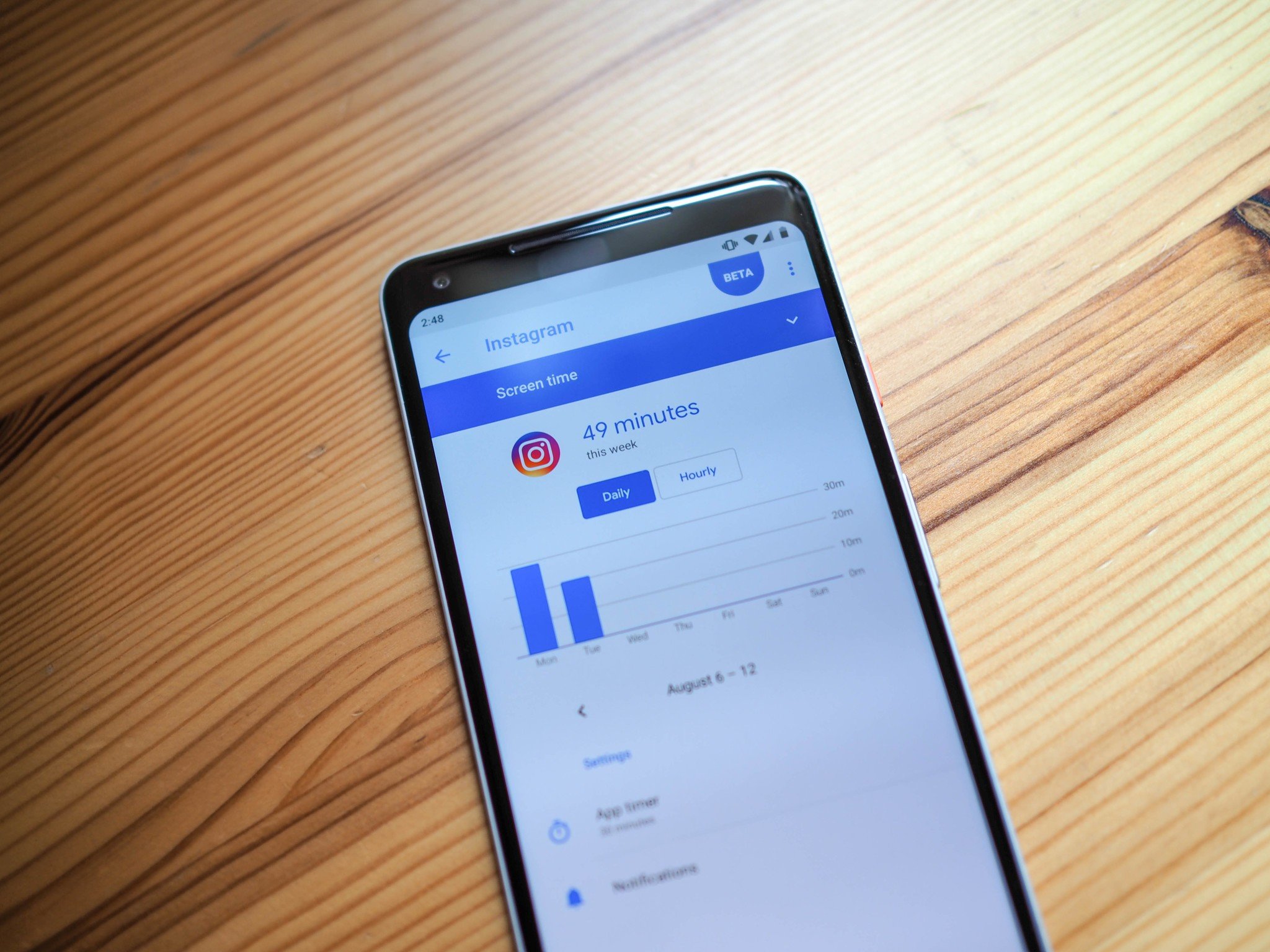 Using your phone less is one of the strategies around Digital Wellbeing. The other is being distracted less when you're using it, or when you've put it down.
One of the major parts of this is managing notifications. The fewer notifications you receive, the less likely you are to get lost in your phone when you only meant to pick it up to check something quickly.
How to manage notifications
In Android Oreo, Google introduced the idea of notification channels, which allow developers to break down the notifications they send you into various categories. The idea was to make it easier for the user to turn off specific notifications without disabling the app's correspondence entirely.
With Pie and Digital Wellbeing, Google has made it easier to configure these notifications using the Digital Wellbeing tools.
From the main Digital Wellbeing page, tap Manage notifications.
Next to the app you want to manage, either:
Uncheck the button to disable notifications entirely.
Tap on the app icon itself to check for notification channels.
Using your phone less is one of the strategies around Digital Wellbeing. The other is being distracted less when you're using it, or when you've put it down.
One of the major parts of this is managing notifications. The fewer notifications you receive, the less likely you are to get lost in your phone when you only meant to pick it up to check something quickly.
How to manage notifications
In Android Oreo, Google introduced the idea of notification channels, which allow developers to break down the notifications they send you into various categories. The idea was to make it easier for the user to turn off specific notifications without disabling the app's correspondence entirely.
With Pie and Digital Wellbeing, Google has made it easier to configure these notifications using the Digital Wellbeing tools.
From the main Digital Wellbeing page, tap Manage notifications.
Next to the app you want to manage, either:
Uncheck the button to disable notifications entirely.
Tap on the app icon itself to check for notification channels.
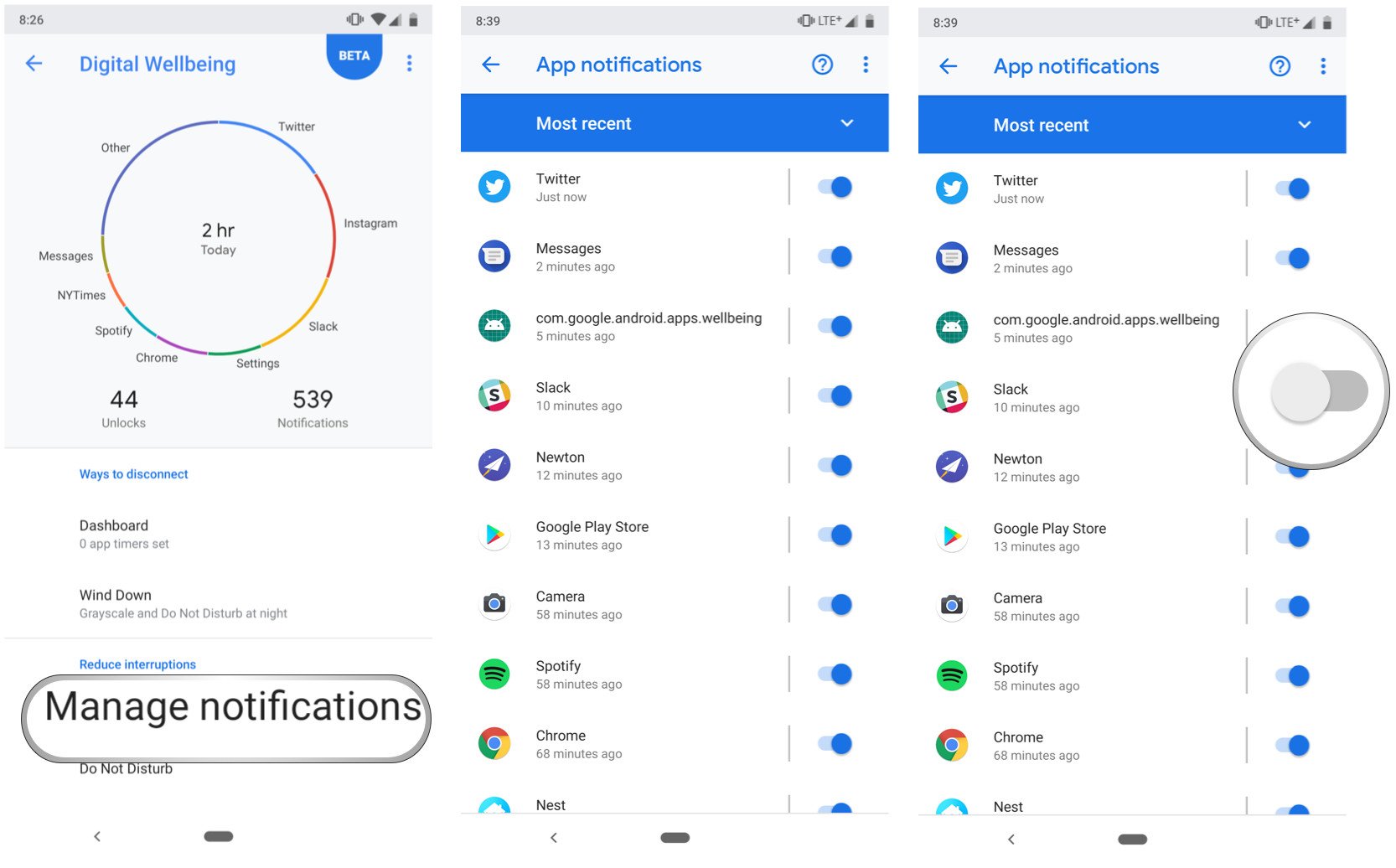 Some notifications, like phone calls, can't be disabled, but it's worth digging into the apps that annoy you the most to see whether it's worth disabling them either partly or entirely. You may realize you don't need any of them at all.
How to change Do Not Disturb features
Under "Reduce interruptions," Google has also added a handy shortcut to the Do Not Disturb section, which has been improved for Android Pie. It's now much more granular than before, allowing you to choose between seeing, but not hearing, notifications when they come in, along with what constitutes an exception.
It's worth looking into the rules that automatically kick in, too. For example, you can choose to have Do Not Disturb turn on while you're driving based on the phone's motion or the Bluetooth receiver it's connected to.
From the main Digital Wellbeing page, tap Do Not Disturb.
Near the bottom, tap Turn on automatically.
Tap on the rule you want to manage.
You can also create new rules based on specific calendar events, or times of the day.
Some notifications, like phone calls, can't be disabled, but it's worth digging into the apps that annoy you the most to see whether it's worth disabling them either partly or entirely. You may realize you don't need any of them at all.
How to change Do Not Disturb features
Under "Reduce interruptions," Google has also added a handy shortcut to the Do Not Disturb section, which has been improved for Android Pie. It's now much more granular than before, allowing you to choose between seeing, but not hearing, notifications when they come in, along with what constitutes an exception.
It's worth looking into the rules that automatically kick in, too. For example, you can choose to have Do Not Disturb turn on while you're driving based on the phone's motion or the Bluetooth receiver it's connected to.
From the main Digital Wellbeing page, tap Do Not Disturb.
Near the bottom, tap Turn on automatically.
Tap on the rule you want to manage.
You can also create new rules based on specific calendar events, or times of the day.
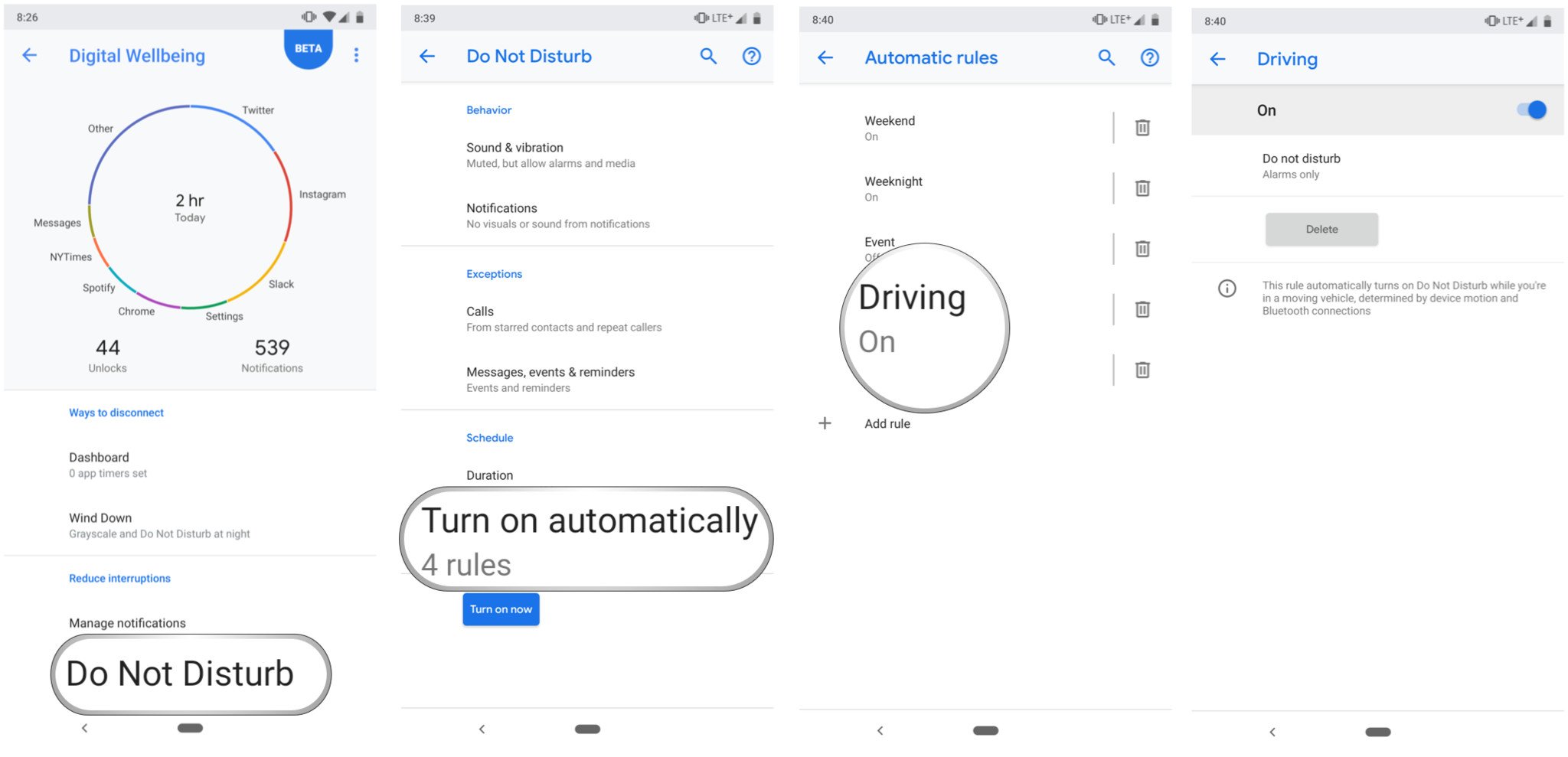 What's yet to come?
What's yet to come?
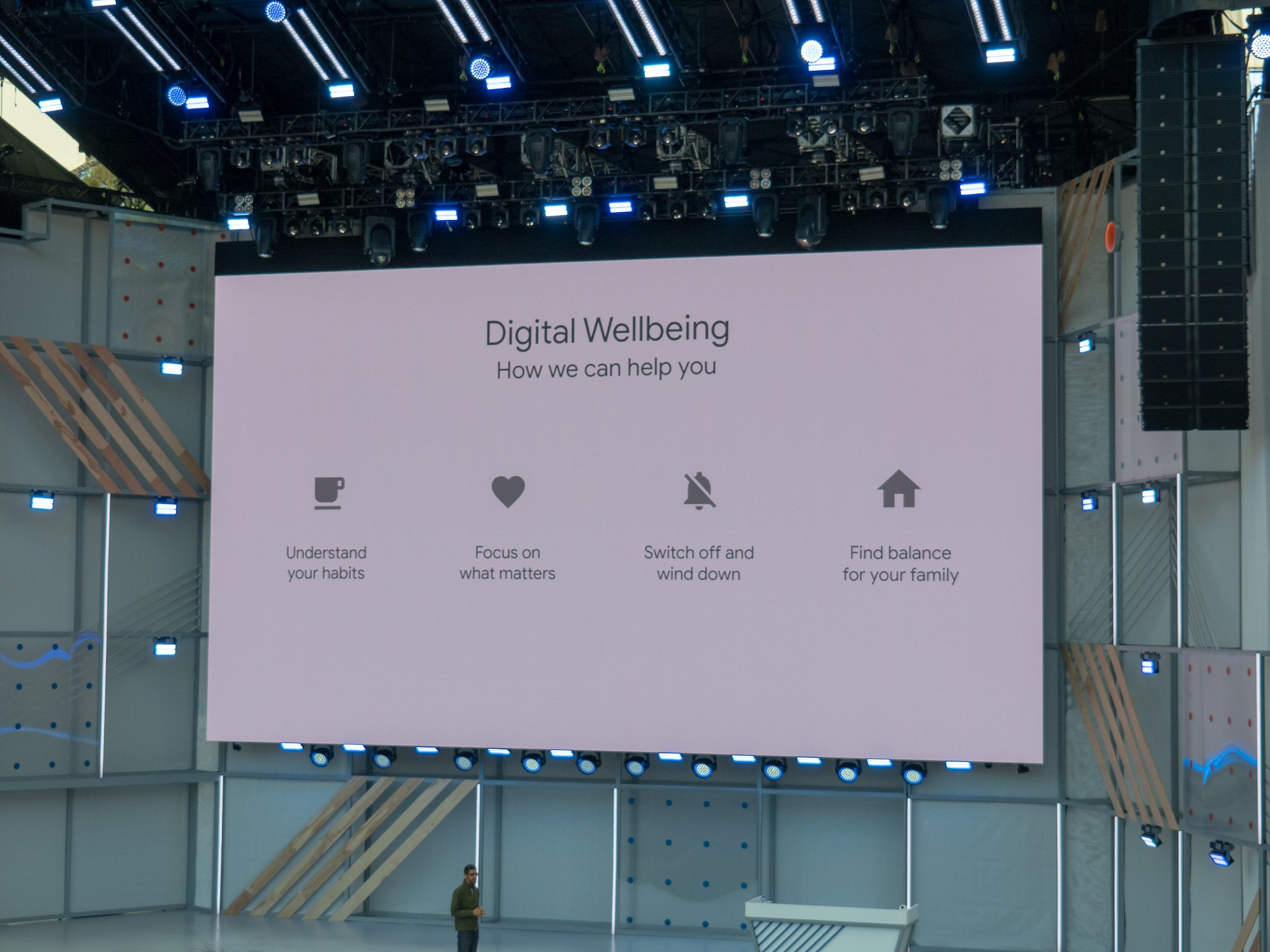 At Google I/O, the company announced a couple of additional features that aren't yet available in the Digital Wellbeing suite. For example, soon you'll be able to turn over your Pixel phone to automatically enable Do Not Disturb, something that will definitely be helpful during meetings and coffee dates.
Google also plans to bring its popular Smart Replies feature to Android Pie, making it much easier and faster to respond to an incoming message without picking up your phone.
What do you think of Digital Wellbeing?
This is the beginning of Google's digital wellness initiative, something that the company, despite wanting you to use your phone as much as possible, thinks will help you strike a better work-life-play balance.
So what do you think of its early incarnation? Let us know in the comments below!
Android 9 Pie
Android 9 Pie review: Greater than the sum of its slices
Everything you need to know about Android 9 Pie!
Will my phone get Android Pie?
How to get Android 9 Pie on your Pixel right now
Join the Discussion
At Google I/O, the company announced a couple of additional features that aren't yet available in the Digital Wellbeing suite. For example, soon you'll be able to turn over your Pixel phone to automatically enable Do Not Disturb, something that will definitely be helpful during meetings and coffee dates.
Google also plans to bring its popular Smart Replies feature to Android Pie, making it much easier and faster to respond to an incoming message without picking up your phone.
What do you think of Digital Wellbeing?
This is the beginning of Google's digital wellness initiative, something that the company, despite wanting you to use your phone as much as possible, thinks will help you strike a better work-life-play balance.
So what do you think of its early incarnation? Let us know in the comments below!
Android 9 Pie
Android 9 Pie review: Greater than the sum of its slices
Everything you need to know about Android 9 Pie!
Will my phone get Android Pie?
How to get Android 9 Pie on your Pixel right now
Join the Discussion
source: https://www.androidcentral.com/how-use-android-pies-digital-wellbeing-tools
date: Tue, 07 Aug 2018 20:09:15 +0000
Comments
Post a Comment